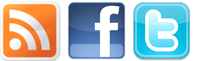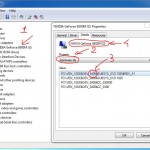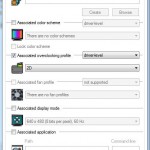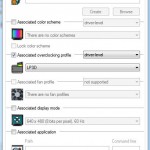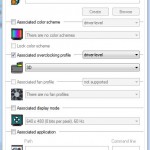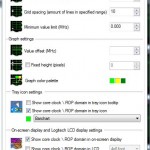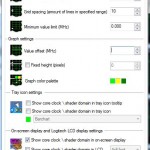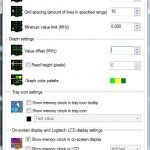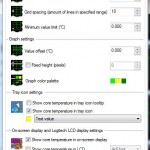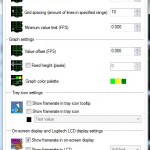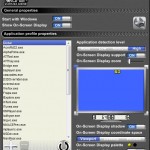Update 20-07-2011:
Acer ha rilasciato un firmware ufficiale esclusivamente per la 8600M GT che risolve il problema del flickering. L’archivio contenente il bios può essere scaricato a questo indirizzo: Link
I possessori del portatile con una 9500M GS devono continuare a seguire la precedente guida, che resta comunque valida anche per 8600M GT.
All’interno dell’archivio scaricato troverete tra le altre cose i seguenti file:
- p407h01.rom
- nV.bat
- nvflash.exe
- CWSDPMI.EXE
Vista la necessità di far bootare il portatile in ambiente DOS vi riporto anche una mini guida (adattata per l’occasione) per preparare il sistema al boot in DOS scritta dall’utente sgress sul forum di HWUpgrade. La prima versione di questa guida l’ho infatti scritta su quel forum.
Ragazzi ho risolto! ho preparato la penna usb e ho flashato usando la guida che è in prima pagina (Questo articolo. ndr).
Per preparare la penna boottabile con nvflash vi uppo i file necessari in una cartella zippata, dentro vi troverete:
- Il tool di hp per creare la penna boottabile “USB Disk Storage Format Tool – v2.1.8”
nvflash versione 5.88IGNORATE QUESTA CARTELLA!!!- I file di windows 98 con cui creare la penna con ms-dos
Per cominciare estraete tutto in una cartella.
Installate il tool hp e avviatelo (avviatelo come amministratori se siete su vista o windows 7)
nella sezione “device” selezionate la penna usb che volete utilizzare
nella sezione “file system” selezionate fat32
spuntate “quick format” (attenzione tutti i vostri dati salvati nella penna usb andranno persi!)
spuntate “create a dos start up disk”
ora impostate il percorso della cartella contenente i file di windows 98 e premete start!
Quando il processo sara terminato la penna sara già avviabile. Ora dovete solo inserire nella root della penna usb i seguenti file:
- “cwsdpmi.exe”
- “nvflash.exe”
- “CWSDPMI.EXE”
- “p407h01.rom”
- “nV.bat”
contenuti nella cartella contenente il bios Acer precedentemente scaricato.
Spero di essere utile a qualcuno, un grazie a Zak84 (Il sottoscritto. ndr) e ad anto986
Una volta preparata la chiavetta USB bootabile in DOS non vi resterà altro da fare che impostare nel bios del portatile che la prima unità da avviare sia su una porta USB e riavviare il portatile con la chiavetta inserita.
Una volta terminato il boot vi basterà digitare il seguente comando al prompt dei comandi:
nV.bat
e premere Invio sulla tastiera.
Durante il flash del bios assicuratevi che per nessun motivo possa spegnersi il portatile e non toccate nessun tasto.
Se qualcosa dovesse andare storto la scheda video diventerà inutilizzabile.
Questa guida è stata seguita con successo da molti utenti senza problemi, ma se qualcosa non andasse per il verso giusto non mi assumo nessuna responsabilità.
Fine Aggiornamento.
~~~~~~~~~~~~~~~
Questa guida è valida solo per chi ha una 8600M GT o una 9500M GS. Mi propongo di aggiornarla al più presto anche per le altre schede.
Scaricate gli ultimi Forceware per le le schede in versione Desktop: Link
Scaricate l’ultima versione di RivaTuner da Guru3D: Link
Scaricate GPU-Z da qui: Link
Scaricate PowerMizer Switch da qui: Link
Scaricate 7-Zip da qui: Link
Parte 1: Moddare i ForceWare
Decomprimete con un gestore di archivi il pacchetto dei Forceware che avete scaricato. Io uso 7-Zip, ma penso che possano funzionare anche WinRAR e WinZip.
NOTA:
A partire dai ForceWare 195.62 la procedura per moddare i driver è leggermente cambiata.
Bisogna sempre aprire il pacchetto dei driver con 7-zip, ma poi all’interno i file dei driver si trovano nella locazione chiamata [0].
Quello che dovete fare è estrarre in una cartella a vostra scelta tutti i file presenti in quella locazione e poi procedere al modding dei driver come descritto di seguito.
Aprite con il Blocco Note il file NV_DISP.INF e scorrete fino a trovare questa intestazione (usate la funzione cerca del Blocco Note):
Per chi ha Windows Vista 32bit
[NVIDIA_SetA_Devices.NTx86.6.0]
Per chi ha Windows Vista 64bit
[NVIDIA_SetA_Devices.NTamd64.6.0]
Per chi ha Windows 7 a 32bit
[NVIDIA_SetA_Devices.NTx86.6.1]
Per chi ha Windows 7 a 64bit
[NVIDIA_SetA_Devices.NTamd64.6.1]
In queste sezioni adesso aggiungeremo la stringa per far riconoscere al setup dei ForceWare anche la vostra scheda. In questo esempio riporterò i dati validi per la 8600M GT e la 9500M GS. Per tutte le altre scede basta solo che vi appuntiate il DeviceID prima di disinstallare i ForceWare che avete attualmente e poi moddiate allo stesso modo cambiando solo il DeviceID e il nome della scheda rispetto a quelli utilizzati in questa guida. Per recuperare i dati della vostra VGA fate così:
Click destro su “Computer” -> Proprietà
Nell’albero dei dispositivi identificate “Schede Video” ed espandete la voce cliccando sul “+”.
Adesso cliccate col tasto destro sulla voce relativa alla scheda video e quindi su “Proprietà”.
Vi troverete in una situazione come questa:
Dal menù a tendina indicato dalla freccia numero 2 selezionate la voce mostrata nello screenshot (probabilmente se avete l’OS in italiano dovrete trovare la relativa traduzione che al momento non so dirvi di preciso quale sia).
A questo punto prendete nota del numero a 4 cifre (nel caso del mio screenshot è “0405”) indicato dalla freccia numero 3 e della stringa di Identificazione indicata dalla freccia numero 4.
Questi sono i dati che vi servono per poter sfruttare la guida con tutte le vga nVidia.
Continuiamo con la guida:
Per chi ha una 8600M GT
Aggiungete sotto all’intestazione che avete trovato in precedenza la seguente stringa (fate copia-incolla):
%NVIDIA_DEV.0407.01% = Section003, PCI\VEN_10DE&DEV_0407
Per chi ha una 9500M GS
%NVIDIA_DEV.0405.01% = Section003, PCI\VEN_10DE&DEV_0405
A questo punto scorrete fino a verso la fine del file, fino a trovare l’intestazione [Strings]. Potete anche usare la funzione ricerca del Blocco Note.
In mezzo alle altre stringhe di riconoscimento aggiungete la seguente stringa:
Per chi ha una 8600M GT
NVIDIA_DEV.0407.01 = “NVIDIA GeForce 8600M GT”
Per chi ha una 9500M GS
NVIDIA_DEV.0405.01 = “NVIDIA GeForce 9500M GS”
Modding finito. Salvate e chiudete il file. Facile no? 🙂
Adesso disinstallate i ForceWare che avete attualmente, riavviate e installate i nuovi ForceWare appena moddati avviando il file setup.exe presente nella cartella in cui avete decompresso l’archivio scaricato dal sito nVidia.
Parte 2: Installare e configurare RivaTuner
Iniziamo con una premessa. Nelle ultime versioni dei Forceware sembra che nVidia abbia cambiato il modo in cui viene gestito il PowerMizer tramite le chiavi di registro. Tant’è che nel registro le chiavi per modificarne il funzionamento o per disabilitarlo non ci sono più. Non funziona più nemmeno il programmino PowerMizer switch. Almeno non funziona per abilitarlo.
Ad ogni modo il PowerMizer dovrebbe disabilitarsi automaticamente non appena metteremo in funzione i profili che andremo a creare con RivaTuner. Se così non fosse provate ad usare PowerMizer switch per disabilitare il PowerMizer.
Passiamo ai fatti. Una volta installato RivaTuner, cliccate col destro sul collegamento nel menù avvio e aprite le proprietà. Nella scheda della compatibilità mettete il segno di spunta per avviarlo sempre come amministratori e fate ok. Adesso avviatelo e date la conferma al messaggio dell’UAC. Una volta avviato RivaTuner, nel riquadro Driver Settings cliccate sul pulsante Customize e poi sulla prima icona raffigurante una scheda video.
Dovreste trovarvi nella scheda Overclocking. Mette la spunta alla voce Enable driver-level hardware overclocking. Nel messaggio che comparirà cliccate su Auto Detect. Poi date OK a tutte le finestre e chiudetelo (controllate che sia sparita anche la relativa icona vicino l’orologio).
A questo punto invece di farvi creare a mano i profili delle frequenze, vi fornisco direttamete il contenuto da scrivere in un file .reg che una volta avviato aggiungerà automaticamente le chiavi nel registro. Ho creato solamente i 3 profili per le frequenze di default:
- 2D: 170/340/100
- Low Power 3D: 275/550/200
- 3D: 475/950/400
Queste frequenze sono valide solo per chi ha una 8600M GT o una 9500M GS.
| Windows Registry Editor Version 5.00[HKEY_CURRENT_USER\Software\Unwinder\RivaTuner\NVIDIA\Overclocking\Devices\VEN_10DE&DEV_0405&SUBSYS_01211025&REV_A1&INST00\Hardware\Schemes] “2D”=hex:cf,2a,15,a8,70,ae,2a,96,35,78,c9,16,1b,c2,33,1e,6b,f4,9b,44,53,c8,b7,\ 50,2d,68,c9,96,cd,3a,09,0b,7d,ba,62,0a,87,74,94,d9,a3,bd,63,c0 “LP3D”=hex:26,58,e9,2f,f3,fe,3e,9c,80,11,6c,3b,32,c7,72,be,67,ec,fb,47,a9,97,\ 60,bb,6a,e6,f3,47,37,05,c6,ec,e4,8f,b6,ac,0a,a5,e0,e3,99,c9,b2,4e “3D”=hex:6f,b5,ce,6e,6b,ed,fa,fe,2a,44,39,91,14,03,43,26,a7,6f,f5,37,2b,e7,7c,\ b5,3c,48,49,92,63,af,6c,b9,21,06,90,9d,10,c6,38,8f,f5,11,d1,55 |
Copiate e incollate questo codice nel Blocco Note.
Prima di aggiungere queste chiavi al registro, aprite il registro premendo sulla tastiera Win+R, scrivendo regedit e facendo Invio. Confermate la richiesta di UAC.
Portatevi fino alla chiave indicata nel riquadro qui su. Dovrete copiarvi dalla voce nel vostro registro la stringa presente dopo Device. Per farlo basta che ci clicchiate sopra col destro e facciate rinomina. Adesso copiatela.
Sostituitela nel Blocco Note a quella che vi ho scritto io.
Salvate il file con un nome a piacere e dategli estensione .reg selezionando Tutti i file (*.*) come tipo di File da salvare.
Adesso avviate il file appena salvato e date conferma al messaggio che compare.
Adesso aprite RivaTuner.
Nel riquadro Driver Settings cliccate sul pulsante Customize e poi sulla prima icona raffigurante una scheda video.
Adesso in basso nel riquadro Overclocking profile settings selezionate il profilo col nome 2D e cliccate su Apply e quindi su OK.
Adesso per verificare che il profilo delle frequenze sia stato effettivamente selezionato aprite GPU-Z.
Verificate che le frequenze GPU Clock, Memory e Shader siano identiche a quelle che abbiamo impostato noi (con uno scarto di 1MHz).
Da RivaTuner selezionate anche gli altri due profili facendo click su apply dopo averli selezionati e controllate con GPU-Z che siano state impostate le frequenze che avete scelto.
Adesso selezionate il profilo 2D e fate OK.
A questo punto il grosso è fatto. 🙂
Parte 3: Impostare degli Hot-Key per la selezione rapida delle frequenze
Cliccate sulla scheda Launcher e quindi sul + verde in basso a sinistra. Fate ok nella finestra che si aprirà.
Per settare l’HotKey per la selezione veloce della frequenza 2D impostate la finestra in questo modo:
Nel riquadro in alto per far comparire ALT + 1 cliccateci dentro e poi sulla tastiera tenendo premuto ALT premete 1. Alla fine date OK.
Per settare l’HotKey per la selezione veloce della frequenza LP3D impostate la finestra in questo modo:
Nel riquadro in alto per far comparire ALT + 2 cliccateci dentro e poi sulla tastiera tenendo premuto ALT premete 2. Alla fine date OK.
Per settare l’HotKey per la selezione veloce della frequenza 3D impostate la finestra in questo modo:
Nel riquadro in alto per far comparire ALT + 3 cliccateci dentro e poi sulla tastiera tenendo premuto ALT premete 3. Alla fine date OK.
Adesso per controllare che tutto funzioni aprite GPU-Z e provate a premente le combinazioni di tasti per vedere se vengono selezionate le frequenze. Ad ogni cambio di frequenze vedrete un veloce sfarfallio dello schermo che è “normale”. Lo state causando voi una sola volta quando cambiate frequenza e non il powermizer ogni 3×2. 😀
Parte 4: Configurazione dell’OSD e avvio automatico di RivaTuner
Cliccate sul pulsante a destra della scritta Customize nel riquadro Target adapter e quindi sull’ultima icona con una lente di ingrandimento.
Cliccate sul pulsante Setup in basso a destra e assicuratevi che sia messo il segno di spunta solo alle seguenti voci:
- Core clock \ ROP domain
- Core clock \ shader domain
- Memory clock
- Core temperature
- Framerate
Nel campo Data polling inteval (ms) assicuratevi che ci sia il valore 500.
Fate OK.
Passate alle frequenze 3D premendo ALT + 3.
Qui c’è un’altra piccola premessa. RivaTuner non è ufficialmente compatibile con le schede per notebook. La conseguenza di questo è che legge le frequenze con un certo margine di errore (che però può essere facilmente compensato con un’opzione che mette a disposizione RivaTuner stesso.
Appuntatevi le frequenze che legge RivaTuner nei monitor Core clock \ ROP domain, Core clock \ shader domain e Memory clock.
Cliccate sul tasto Setup.
Cliccate su Core clock \ ROP domain e quindi sul tasto Setup. Vi troverete davanti questa finestra:
Impostate i valori come nello screenshot e nel campo Value offset inserite il valore ottenuto facendo la differenza tra 475 e il valore letto dal monitor (di cui avete preso un appunto prima). Il risultato (positivo o negativo) inseritelo in quel campo.
Nel riquadro Try icon settings fate attenzione a selezionare Bar chart. Come colore mettete ciò che volete. Io ho messo il verde perchè si vede bene. Date OK.
Cliccate su Core clock \ shader domain e quindi sul tasto Setup. Vi troverete davanti questa finestra:
Impostate i valori come nello screenshot e nel campo Value offset inserite il valore ottenuto facendo la differenza tra 950 e il valore letto dal monitor (di cui avete preso un appunto prima). Il risultato (positivo o negativo) inseritelo in quel campo. Date OK.
Cliccate su Memory clock e quindi sul tasto Setup. Vi troverete davanti questa finestra:
Impostate i valori come nello screenshot e nel campo Value offset inserite il valore ottenuto facendo la differenza tra 400 e il valore letto dal monitor (di cui avete preso un appunto prima). Il risultato (positivo o negativo) inseritelo in quel campo. Date OK.
Cliccate su Core temperature e quindi sul tasto Setup. Vi troverete davanti questa finestra:
Impostate i valori come nello screenshot. Date OK.
Cliccate su Memory clock e quindi sul tasto Setup. Vi troverete davanti questa finestra:
Impostate i valori come nello screenshot e nel campo Value offset inserite il valore ottenuto facendo la differenza tra 400 e il valore letto dal monitor (di cui avete preso un appunto prima). Il risultato (positivo o negativo) inseritelo in quel campo. Date OK.
Cliccate su Framerate e quindi sul tasto Setup. Vi troverete davanti questa finestra:
Impostate i valori come nello screenshot. Date OK.
Date di nuovo OK.
Adesso avete davanti il monitor completamente configurato. Ovviamente per le frequenze 2D e LP3D i valori di offset dovrebbero essere diversi, ma a noi interessa che il valore visualizzato sia corretto per le frequenze 3D. 🙂
In basso a sinistra c’è un pulsante con un pallino rosso. Cliccateci sopra.
Poi noterete anche che nei vari monitor c’è un’iconcina con un ingranaggio arancione e una freccia verde. Cliccateci. Adesso cliccate sull’icona con un ingranaggio e una freccia verde vicino l’orologio. Vi apparirà la seguente finestra:
Settatela come nello screenshot e mandatela nella systray (vicino l’orologio) cliccando sulla freccia rivolta verso il basso che si trova in alto a destra.
L’ultima cosa da fare è quella di mettere anche RivaTuner in avvio automatico.
In RivaTuner cliccate sulla scheda Settings e mettere la spunta alla voce Run at Windows sturtup e selezionate via Startup folder.
Chiudete RivaTuner e godetevi lo switch manuale delle frequenze. 😀
Un paio di note:
Adesso vicino l’orologio noterete che c’è una barra verde verticale che indica la frequenza. Provate a selezionare la frequenza 2D premento ALT + 1 e noterete che l’indicatore diminuirà. Viceversa se salirete di frequenza premendo ALT + 2 o ALT + 3 aumenterà anche l’indicatore. 😀
Se dovete visualizzare filmati in HD passate alle frequenze 3D, come anche ricordate di passarci se dovete giocare. In alcuni giochi potrete fare lo switch di frequenza direttamente in-game e leggere le frequenza impostate nell’OSD che verrà visualizzato al centro del monitor in alto.
Nell’OSD vengono visualizzati anche gli FPS, quindi potrete fare a meno di FRAPS e usare solo RivaTuner.
Nel caso in cui dobbiate aggiornare in fututo i Forceware, vi basterà scaricare la nuova versione e moddarla. Quindi chiudete RivaTuner, disinstallate i vecchi ForceWare e riavviate.
Al riavvio non date la conferma all’UAC per lasciar avviare RivaTuner.
Installate i nuovi ForceWare e riavviate facendo avviare questa volta anche RivaTuner.
Inoltre vi consiglio di prendere l’abitudine di mandare in ibernazione il pc invece che spegnerlo. In questo modo velocizzerete enormemente l’avvio e non vi verrà chiesto ad ogni avvio di dare 3 conferme all’UAC per far partire RivaTuner, il RivaTuner Statistic Server e il servizio di RivaTuner.
NOTA PERSONALE
Mi rendo perfettamente conto che questa guida sia molto lunga, ma posso assicurarvi che sapendo dove mettere le mani l’esecuzione di tutti i passaggi non richiede più di 5 minuti.
Scrivere questa guida mi ha richiesto diverse ore e nonostante abbia cercato di prestare la massima attenzione non garantisco l’assenza di errori. Se qualcuno li notasse può segnalarli direttamente in questa discussione.
Inoltre se avete suggerimenti per migliorarla fateli sempre in questa discussione. 🙂